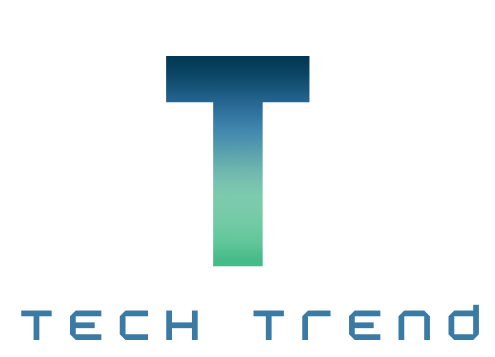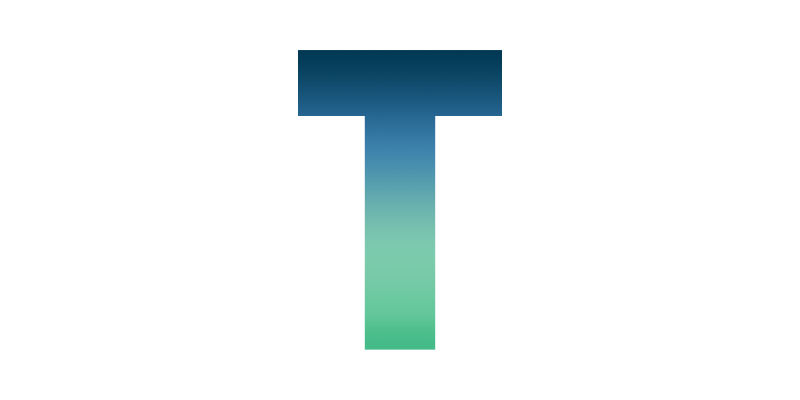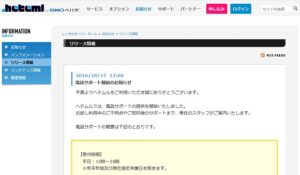日本の大手電気通信事業者である、KDDI株式会社。その子会社の株式会社 KDDI ウェブコミュニケーションズが運営する CPI の共用サーバーが「シェアードプラン ACE01」です。
「シェアードプラン ACE01」は、マルチドメイン・データベースに加え、転送量やディスク容量まで、何から何まですべて無制限という、非常に高い能力持ったレンタルサーバーです。また、テストサーバーの構築が簡単にできたり、G Suite Basic や Active! Mail などビジネスユースの機能も豊富など、充実したサービスをあわせ持っていることも大きな特徴です。
CPI「シェアードプラン ACE01」の詳細については、以下のレビューを参照してください。
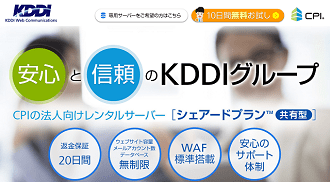
ここでは、この CPI「シェアードプラン ACE01」の申し込み手順を詳しく紹介していきたいと思います。
CPI「シェアードプラン ACE01」の申し込み手順
CPI で提供している共用サーバーは、この「シェアードプラン ACE01」のみです。以前は他の共用サーバープランもあったのですが、現在はすべて無制限のこの 1プランのみとなっています。
この「シェアードプラン ACE01」には、10日間のお試し期間があるうえ、20日間の全額返金保証もあります。お試し期間があるレンタルサーバーは多いですが、試用期間と返金保証の両方が用意されているサーバーは CPI 以外にはほぼありませんので、安心して申し込みができますね。
では、早速作業を進めていきましょう。
1. CPI の公式サイトにアクセス
まず、以下のリンクから CPI の公式サイトにアクセスします。
2. CPIの申込画面

サイトが表示されたら、サイトの上か下の「10日間無料お試し」をクリックします。
3. 申し込み画面
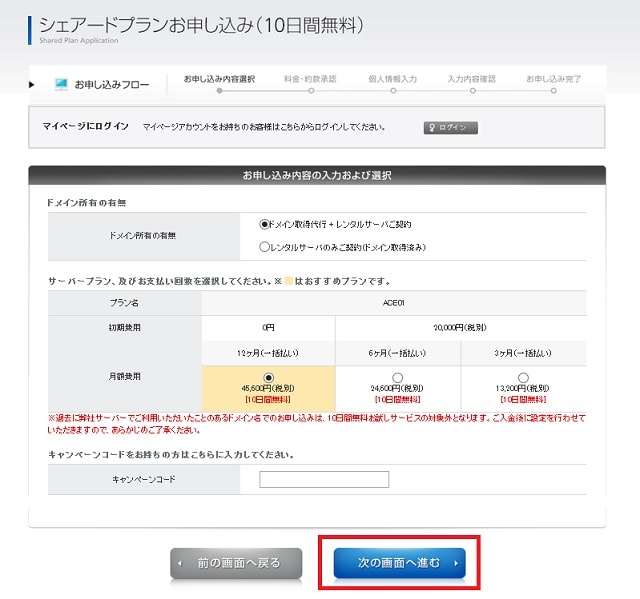
申し込み画面が表示されたら、以下を選択して、「次の画面へ進む」をクリックします。
- ドメイン所有の有無:独自ドメインを同時に申し込む場合、「ドメイン取得代行 + レンタルサーバご契約」にチェック(すでに独自ドメインを所有している場合は「レンタルサーバのみご契約(ドメイン取得済み)」を選択)
- 月額費用:12か月・6か月・3か月のいずれかを選択(※12か月以外は初期費用が発生するので注意)
独自ドメインを取得済みの場合は次へ、独自ドメインを新規で取得する場合は、「5. 独自ドメインの検索」へ進みます。
4. 申し込み内容の入力画面
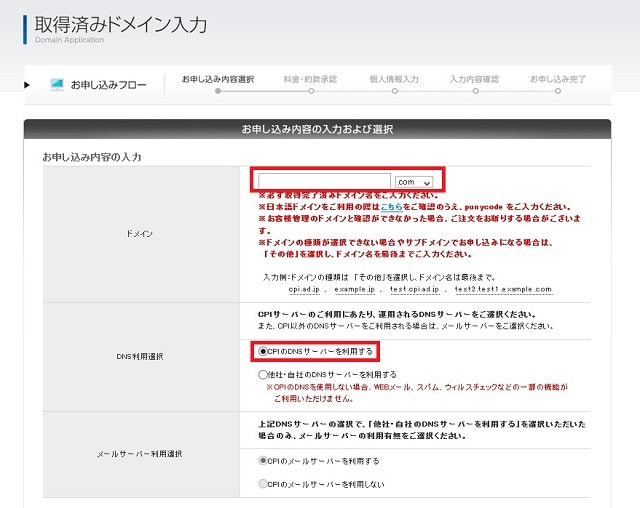
取得済みの独自ドメインを入力します。DNS の利用に関しては自由ですが、自社などで DNS を運用している場合以外は、「CPIのDNSを利用する」でOKです。
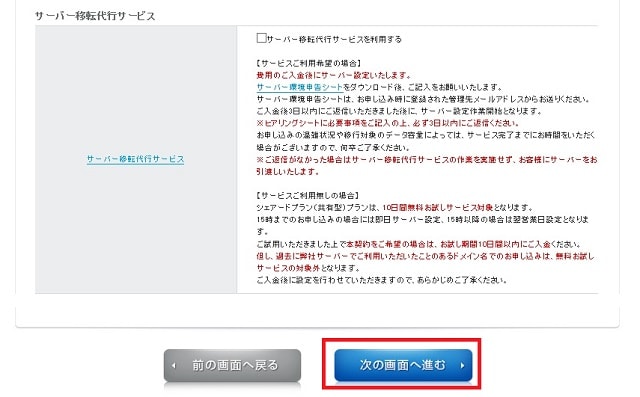
さらに、サーバー移転代行サービス(他社からサイトのデータを移行してくれるサービス)を利用する場合は、チェックをつけて、「次の画面へ進む」をクリックします。
続いて、「7. 各種オプションの申し込み」へ進みます。
5. 独自ドメインの検索
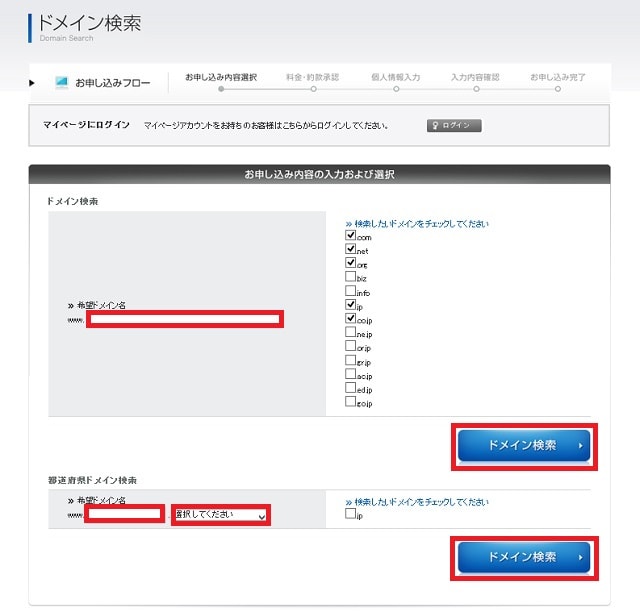
新規にドメインを取得する場合は、まず希望する独自ドメインが取得可能かどうかをチェックします。
取得したいドメイン名を入力し、希望するトップレベルドメイン(.com や .net など)にチェックを入れ、「ドメイン検索」をクリックします。(「.tokyo」などの都道府県ドメインを取得する場合は、下の項目に入力)
6. 独自ドメインの申し込み
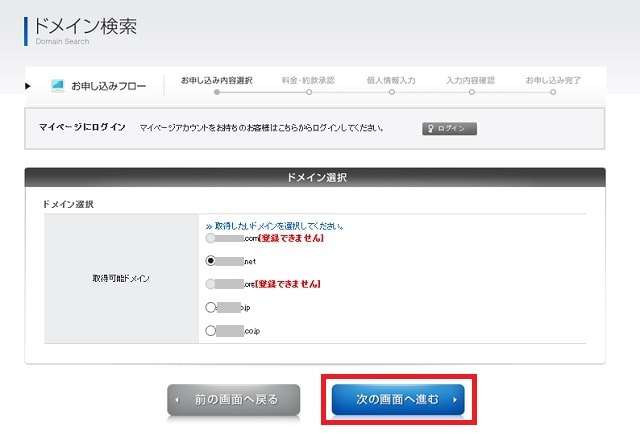
取得する独自ドメインを選択したら、「次の画面へ進む」をクリックします。
もし、取得したい独自ドメインが「登録できません」と表示されたら、同じ画面の下(上のスクリーンショットでは隠れている)に検索窓があるので、別の独自ドメイン名に入れなおして、再度検索します。
7. 各種オプションの申し込み
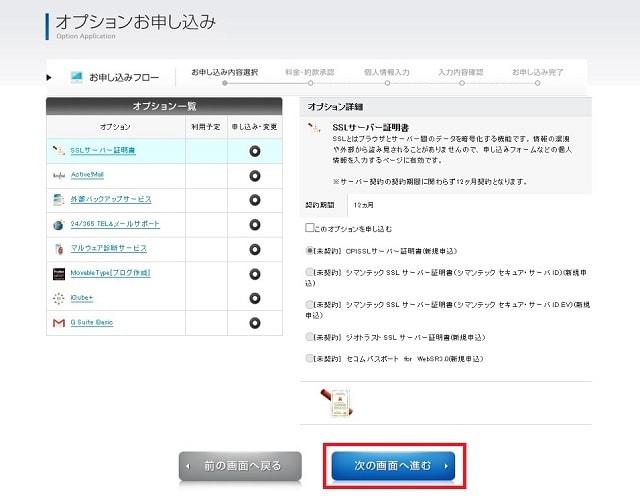
各種オプションを選択する画面が表示されたら、左から必要な項目を選択し、各項目で選択する内容にチェックをつけて、「次の画面へ進む」をクリックします。
なお、このオプションは、一通り申し込みが終わってからも申し込みできますし、支払い前にはオプション機能が使えないため、ここはスキップしてもOKです。
8. 料金の確認画面
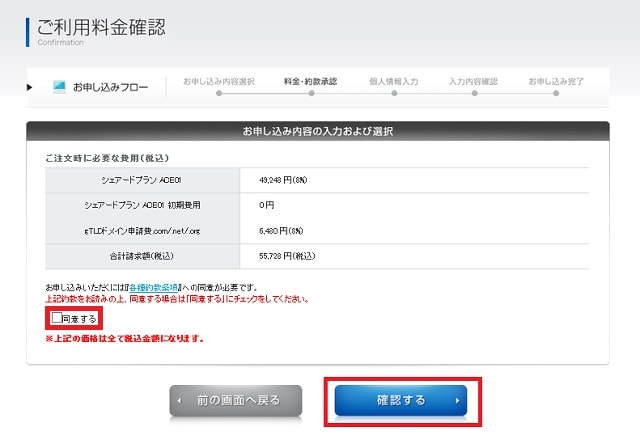
料金の確認画面が表示されたら、内容と規約を適宜確認し、「同意する」にチェックを入れて、「確認する」をクリックします。
9. 申し込み内容の入力画面
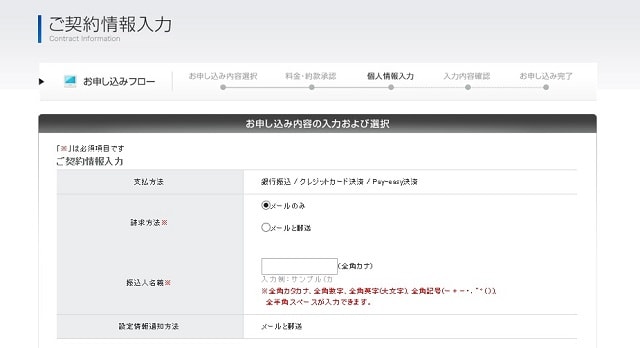
契約者などの情報を入力する画面が表示されます。
まず、支払方法を選択します。振込方法などは振込名義人も入力します。(申し込み手順によっては、この項目は別の画面に表示されることもあります)
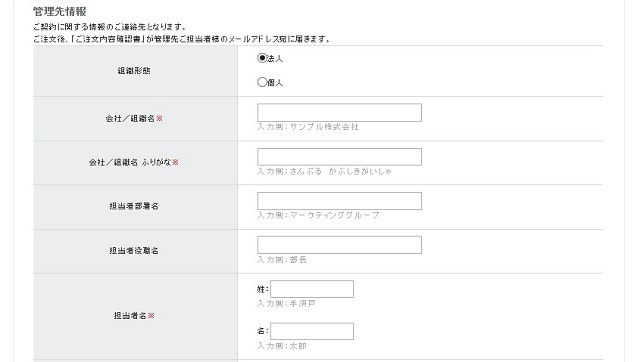
続けて、下に管理人の情報等を入力します。法人と個人で入力内容が異なります。
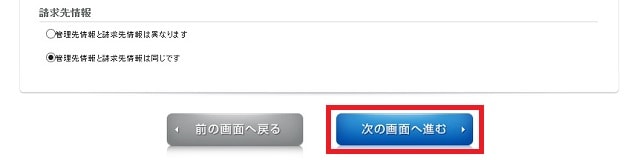
最後に請求先が管理先の情報と異なる場合は、「管理先情報と請求先情報は異なります」にチェックをつけ、開いた画面に別途請求先の情報を入力して、「次の画面に進む」をクリックします。

なお、独自ドメインをあわせて取得する場合は、Whois情報(独自ドメインのデータベース情報で、世界中に公開される)の公開代行の有無が表示されますので、企業で自社の情報を公開したい場合は、「お客様の情報を公開する」を設定します。特に必要がない限りは、「CPIの情報を代理公開する」にチェックしておきましょう。
10. アンケートの入力画面
アンケートの入力画面が表示されたら、適宜入力して、「次の画面へ進む」をクリックします。
11. 申し込み内容の確認画面
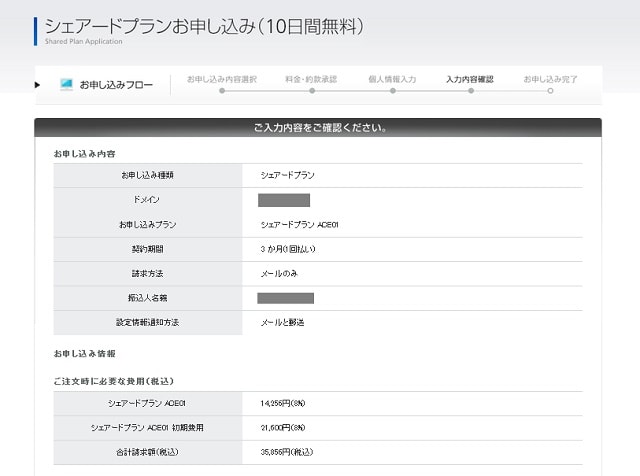
申し込み内容の確認画面が表示されますので、よく内容を確認して、下の「お申込み」をクリックします。
12. 申し込み完了
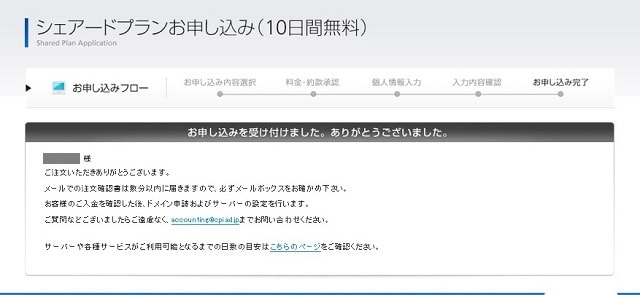
上の画面が表示されたら、申し込みは完了です。
この後、請求関連や申し込み完了のメールが届きますが、15時までに申し込めば、当日中にサーバーの設定完了のメールも届きます。(これまでの経験では、申し込みから 1~1.5時間くらいでサーバーの設定が完了しています)
また、サーバーで利用するパスワードは、セキュリティの関係上、少し遅れて別メールで届きますので、そちらも確認しましょう。
CPI「シェアードプラン ACE01」の申し込み手順まとめ
以上、CPI「シェアードプラン ACE01」の申し込み手順を説明しました。
上でも触れましたが、CPI の「シェアードプラン ACE01」 は10日間の試用期間があるうえ、20日間の返金保証もありますので、じっくりと試すことができます。まずはお試しで、実際のサーバー環境や機能に触れてみて、その使い勝手を十分味わってみるといいでしょう。