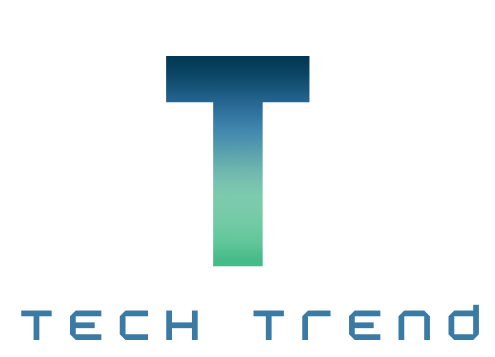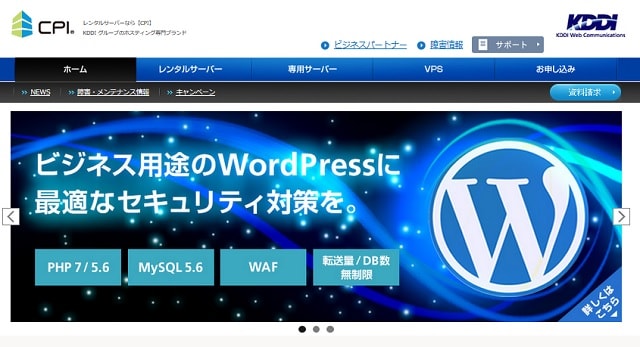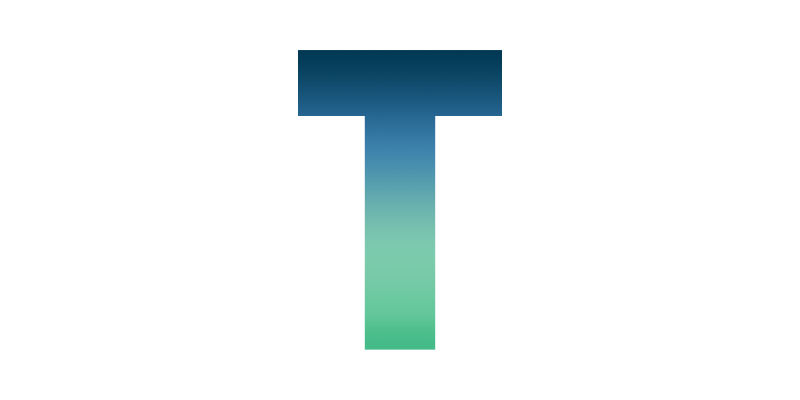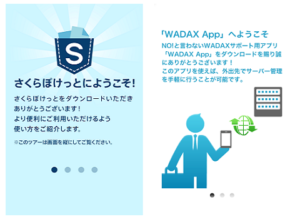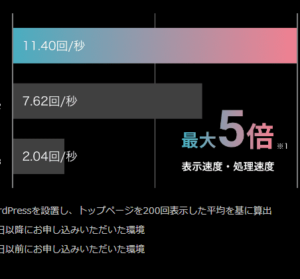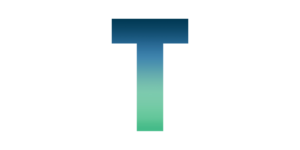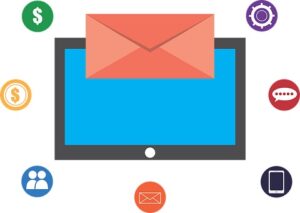ここでは、CPI「シェアードプラン ACE01」に WordPress をインストールする手順を詳しく説明します。
CPI「シェアードプラン ACE01」には、テスト環境(一般公開前にサイトの仮作成を行うための領域)を簡単に構築できる、「スマートリリース」機能があります。
スマートリリースを使用することで、テスト環境に WordPress を構築してチェックしてから、公開用環境(独自ドメインで一般に公開する領域)へ移行し、公開することも簡単に行えます。
ただ、別記事で紹介しているように、WordPress をテスト環境から公開環境に移行する際には、それなりに作業が発生しますし、公開環境の構築中には Basic認証 を設定することで、外部から閲覧できないようにすることもできます。(ウェブコントロールパネル → 公開用サイト設定 → 製作ツール → アクセス制御 (BASIC認証) で設定)
そのため、使い方や考え方次第ではありますが、特に初心者や、他社からの引越しするだけのような場合は、いきなり公開環境で WordPress を構築するほうが楽です。
そこで、今回は CPI「シェアードプラン ACE01」の公開環境に直接 WordPress をインストールする手順を紹介したいと思います。
・CPIのスマートリリースを使用したWordPressのテストサイト作成から公開までの手順
・CPIのスマートリリースを使用して手軽にWordPressサイトをリニューアルする手順
CMSインストーラーを使用したWordPressのインストール手順
WordPress の構築は、手動でインストールする方法と「CMSインストーラー」機能を利用する方法があります。
CMSインストーラーを利用すると、初心者には少し敷居が高いデータベースの作成も自動的に行ってくれますので、とても楽に WordPress のインストールを行えます。
ここでは、その CMSインストーラーを使用したインストール方法を説明します。
1. ウェブコントロールパネルの画面
CMSインストーラーを利用した WordPress のインストールは、「ウェブコントロールパネル」から行います。(ウェブコントロールパネルは、「ユーザーポータル」から入ることもできます)
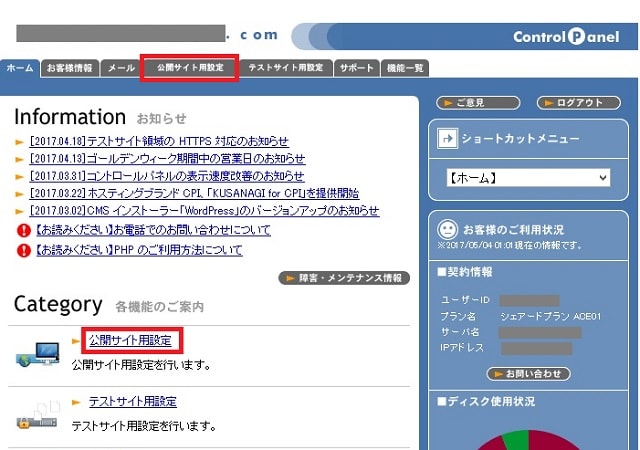
ウェブコントロールパネルにログインしたら、画面上のタブか、中ほどにある「公開サイト用設定」のリンクをクリックします。
2. 公開サイト用設定の画面
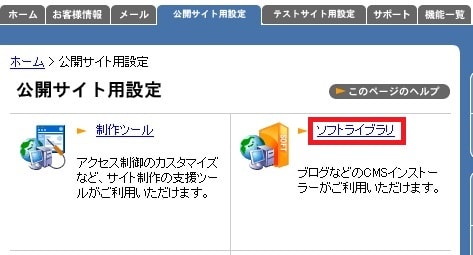
「ソフトライブラリ」をクリックします。
3. ソフトライブラリの画面
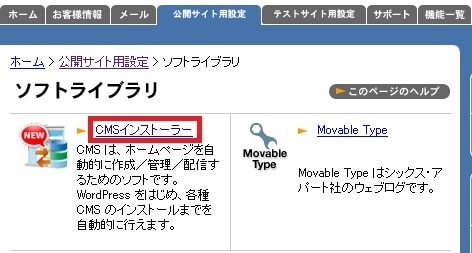
「CMSインストーラー」をクリックします。
4. CMSインストーラーの画面
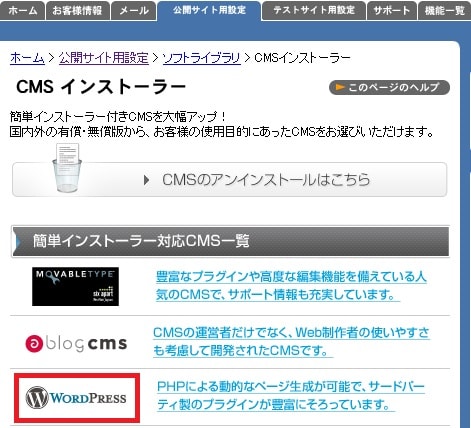
「WordPress」のロゴか、右の説明文のリンクをクリックします。
5. WordPress のインストール先設定画面
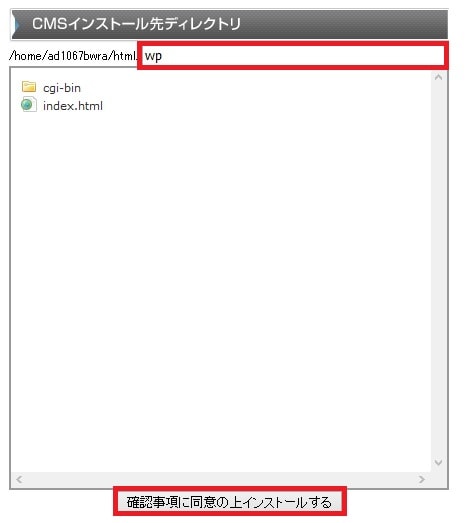
画面をスクロールすると、「CMSインストール先ディレクトリ」、つまり WordPress の本体をインストールする先を設定する項目が表示されますので、任意で設定します。(何も入力しなければ、そのままルートディレクトリにインストールされます)
この画像では、下に「wp」というディレクトリを作成して、そこにインストールする形にしています。この場合は、「http://独自ドメイン/wp」で表示されるようになります。
「確認事項に同意の上インストールする」をクリックして、確定します。
6. 構成ファイルのインストール完了

WordPress のインストールファイルが、指定したディレクトリに配置されました。画面の下のほうに初期設定用の URL とデータベース名が表示されますので、念のためコピーしておきます。
初期設定用の URL をクリックして、WordPress の設定画面に進みます。
7. WordPress のインストール開始画面
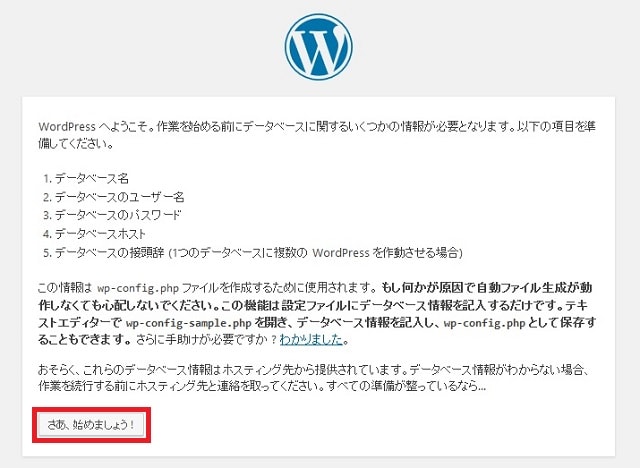
「さあ、始めましょう!」をクリックします。
8. データベースの設定画面
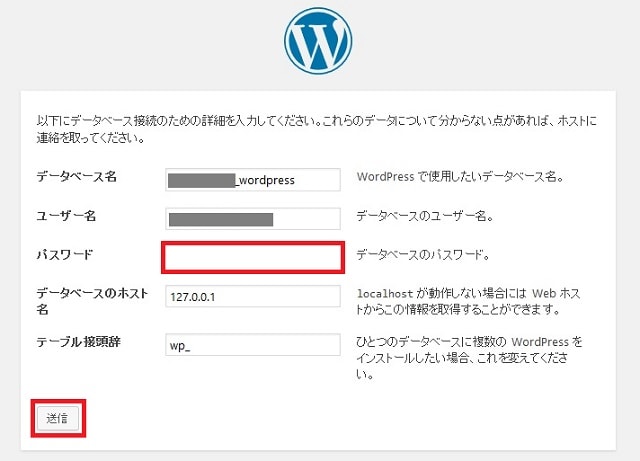
データベースの設定をします。パスワードを除き、自動的に入力されていると思いますが、一応各項目の説明をします。
- データベース名:「6.」で自動的に作成されたデータベース名
- ユーザー名:契約時に自動的に付与されたユーザー名
- パスワード:(※要入力)契約時に自動的に付与されたデータベース用のパスワード
- データベースのホスト名:127.0.0.1 のままでOK
- テーブル接頭辞:特にこだわりがなければ、このままでOK
パスワードだけは入力する必要がありますが、申し込み後に送られてくる、「[パスワード通知]【重要 CPIより】サーバー設定が完了いたしました。」のメール内に書かれている「データベース情報」の「初期パスワード」を入力します。
入力が終わったら、「送信」をクリックします。
9. WordPress のインストール実行画面
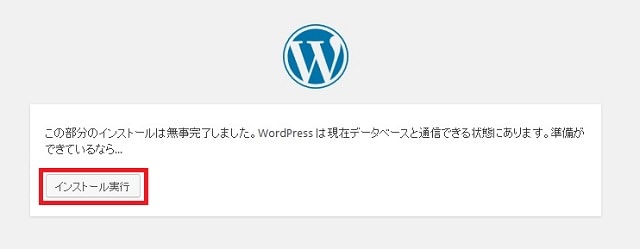
「インストール実行」をクリックします。
10. WordPress の設定画面
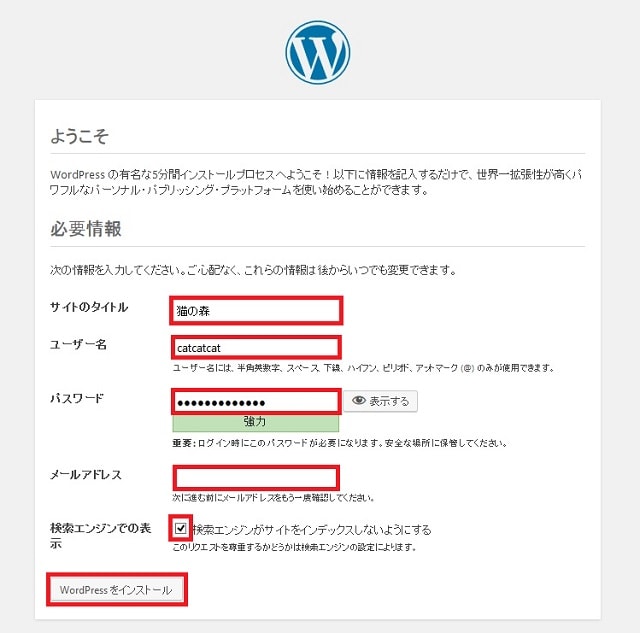
サイトの情報を入力します。各項目は、以下のような内容で、いずれも任意の文字を入力します。
- サイトのタイトル:WordPress で作成するサイト名
- ユーザー名:WordPress の管理画面にログインするためのユーザー名
- パスワード:WordPress の管理画面にログインするためのパスワード(自動的に生成されたものをそのまま使ってもOK)
- メールアドレス:WordPress からの通知を受け取るためのアドレス
- 検索エンジンでの表示:サイトの構築完了まではチェックを入れておくほうがベター
上記の情報は、WordPress の管理画面からも変更できます。入力が終わったら、「WordPressをインストール」をクリックします。
11. WordPress のログイン画面
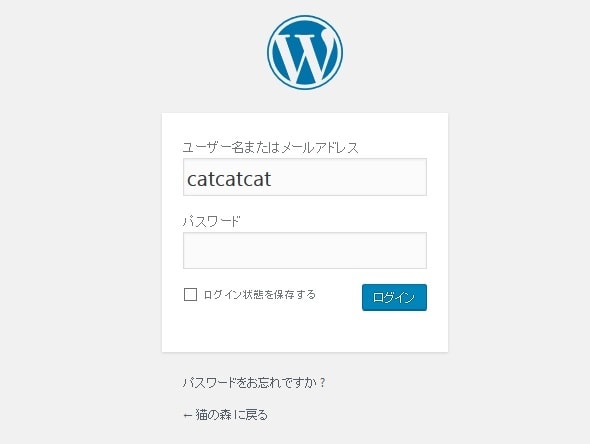
WordPress のログイン画面に移行したら、「10.」で設定した WordPress のユーザー名とパスワードでログインします。
以上で、CPI「シェアードプラン ACE01」の本番環境への WordPress インストールは完了です。インストールされている WordPress のバージョンが古い場合もありますので、ログインしたら、まず WordPress のバージョンやプラグインを最新にしておきましょう。
CPI「シェアードプラン ACE01」にWordPressをインストールする方法
以上、CPI「シェアードプラン ACE01」に WordPress をインストールする手順を解説しました。
手順通りに操作すれば特に難しいところはないと思いますが、データベースのパスワードは自分でメールを探して入力しなければならないので、そこだけは覚えておくといいでしょう。
CPI はサーバーの性能もよく、安定しているので、WordPress を操作するのも快適に行えます。また、 10日間のお試し期間に加え、20日間の全額返金保証までありますので、興味がある人は一度 CPI を試してみるといいでしょう。
・CPI「シェアードプラン ACE01」検証・評価レビュー
・CPI「シェアードプラン ACE01」の申し込み手順を詳しく解説