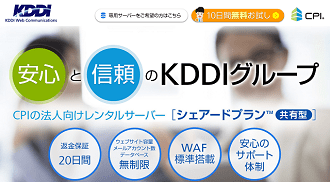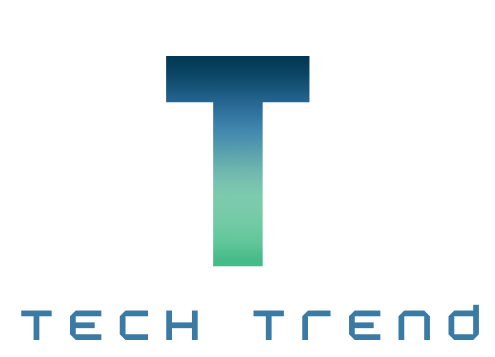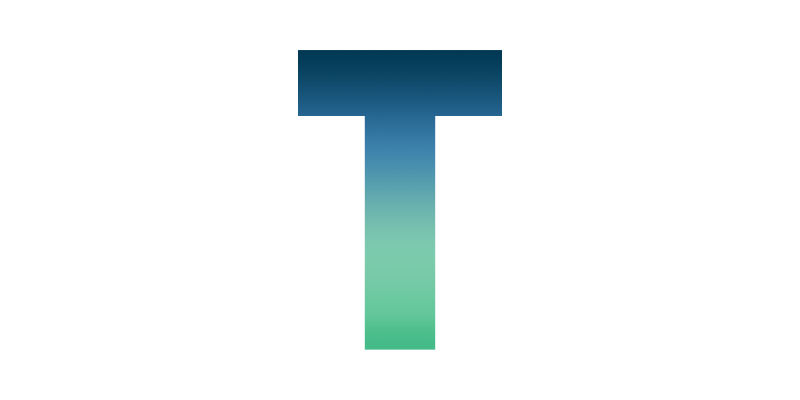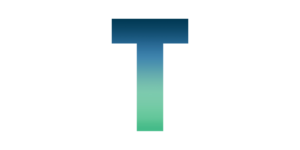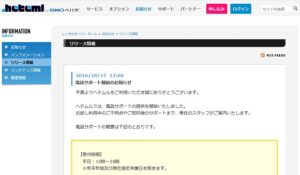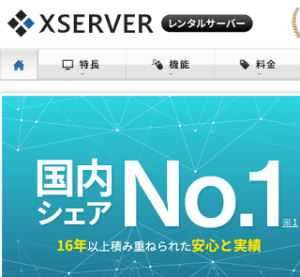前回、CPI「シェアードプラン ACE01」の公開用環境に WordPress をインストールする手順を解説しましたが、「シェアードプラン ACE01」には、テスト環境(一般公開前にサイトの仮作成を行うための領域)を簡単に構築できる、「スマートリリース(SmartRelease)」機能があります。
スマートリリースを使用すると、テスト環境に WordPress サイトを構築して動作チェックを十分してから、公開用環境(独自ドメインで一般に公開する領域)へデータを移行し、公開する作業がとても簡単に行えます。
初心者の場合は、最初から公開用環境で WordPress を構築するほうが楽ですが、Web制作会社など、クライアントの事前チェックがある場合や、あくまでテスト環境で動作チェックを行っておきたい場合などには、テストサイトを構築してからリリースするほうがいいでしょう。
そこで、今回は CPI のテスト環境に WordPress サイトを構築し、公開用環境へ移行するまでの手順を紹介したいと思います。

CMSインストーラーを使用してテスト環境にWordPressをインストール
テスト環境に WordPress を構築する場合も、前回の記事で説明した「CMSインストーラー」機能を利用するのが便利です。
前回の記事では公開用環境に WordPress を構築する方法を紹介しましたが、テスト環境の場合も手順はほぼ同じで、異なるのは以下の2点だけです。
- 最初にウェブコントロールパネルから「テストサイト用設定」を選択する
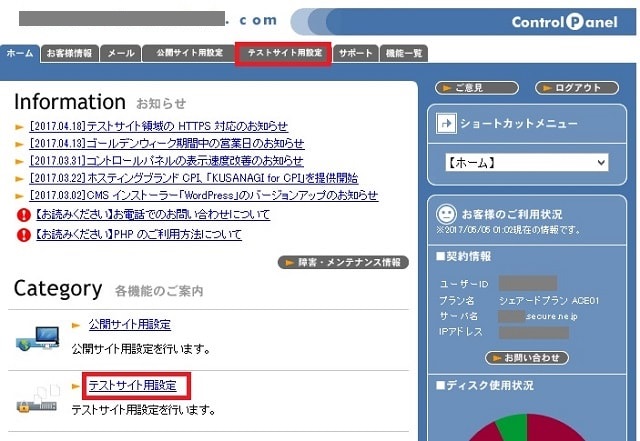
- テストサイトのURL が「http://(CPIのアカウント名).smartrelease.jp/」という形になる
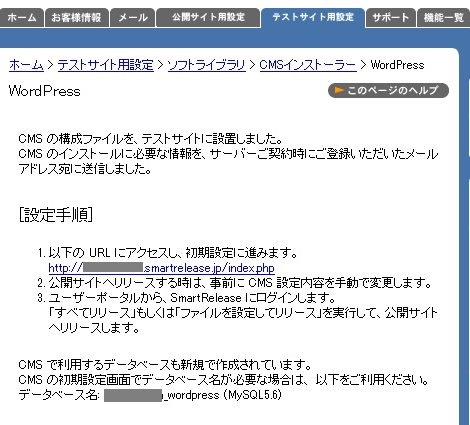
以下の記事を参照しながら、まずテスト環境に WordPress をインストールしましょう。
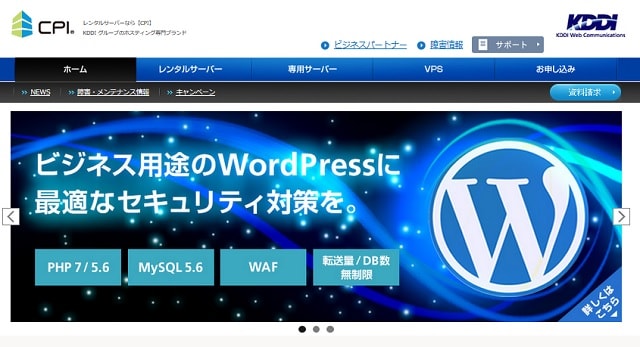
スマートリリースを利用して公開用環境へ移行
続いて、スマートリリースを利用して、テスト環境から公開用環境へデータを移行します。この作業を CPI では「リリース」と呼んでいます。
逆に、公開サイトのデータをテストサイトにコピーする作業は、「ファイル転送」です。少しややこしいですが、覚えておきましょう。
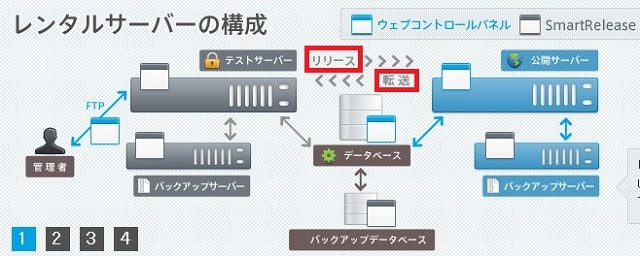
1. ユーザーポータルにログイン
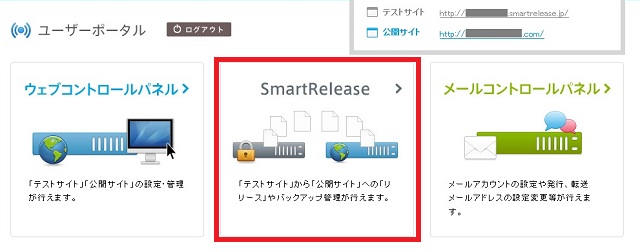
まず、ユーザーポータルにログインし、「SmartRelease」をクリックします。
2. アクセス制限の設定
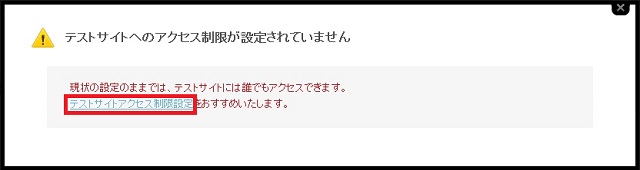
はじめてスマートリリースを使用する場合、テストサイトへのアクセス制限のアラートが表示されます。テストサイトを一般に公開しない場合、「テストサイトアクセス制限設定」をクリックします。
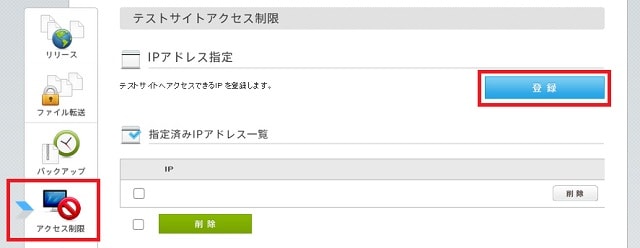
すでにスマートリリースにアクセスしたことがある場合は、画面左の項目から「アクセス制限」をクリックし、「登録」ボタンをクリックします。
3. IPアドレスを登録
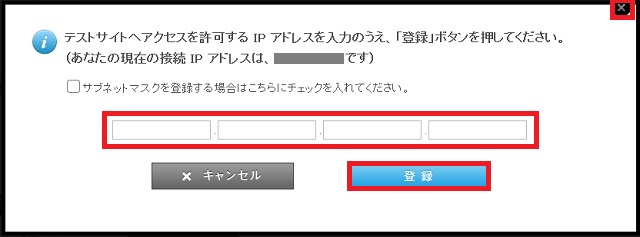
テストサイトにアクセスできる IP アドレスを設定します。自分が今アクセスしている IP アドレスが画面に表示されますので、そのアドレスを入力し、「登録」をクリックします。
また、クライアントなど、他のユーザーにも公開する予定がある場合は、アクセスする人のIPアドレスも登録しておきましょう。登録が終わったら、右上の「×」でポップアップ画面を閉じます。
4. 指定済みIPアドレスの一覧
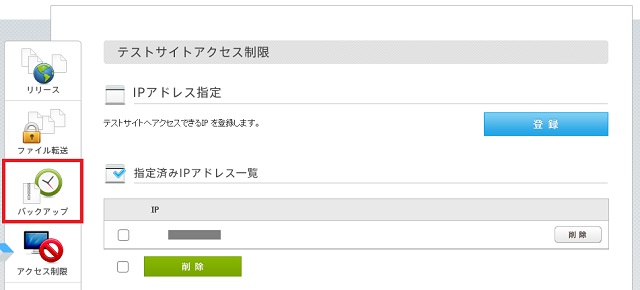
テストサイトへのアクセス許可をした、IPアドレスの一覧が表示されますので、続いて左の「バックアップ」の項目をクリックします。
5. テストサイトのバックアップ
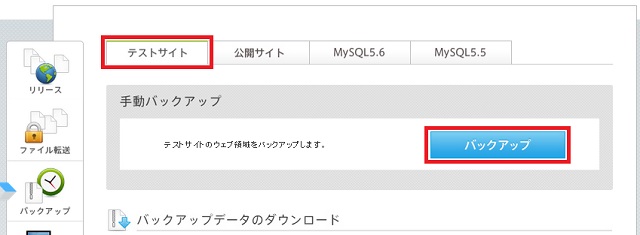
テストサイトのデータを公開サイトに「リリース」する前に、念のためサイトデータのバックアップを取っておきます。
スマートリリースでは、テストサイトのデータを公開サイトに移行したり、公開サイトをテスト環境に戻したりする際に、自動的にバックアップを行ってくれますが、上書きされる側のデータだけがバックアップされるため、事前に移行前のサイトデータもバックアップしておくほうがいいでしょう。
「テストサイト」タブをクリックし、「バックアップ」をクリックします。
6. バックアップにコメントを入力

「バックアップを開始しました」と表示された後、しばらくすると下のバックアップ一覧に履歴が表示されます。(サイトのデータ量が多い場合は、時間がかかります)
表示されない場合は、キーボードの「F5」などを押してサイトをリロードすると、バックアップの履歴が表示されますので、後でどのタイミングでバックアップしたかがわかるように、コメントを入れておきます。
右の鉛筆マークをクリックするとコメントを入力できるので、わかりやすい名前を付けておきましょう。
7. データベースのバックアップ
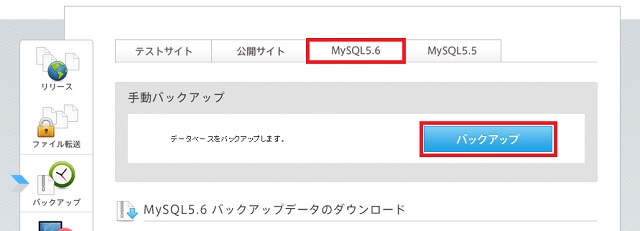
あわせて、データベースもバックアップしておきます。上の「MySQL5.6」タブをクリックし、「バックアップ」をクリックします。
バックアップが終わったら、上と同じように下のバックアップ一覧に名前を付けておくといいでしょう。
8. テストサイトを公開サイトへ「リリース」
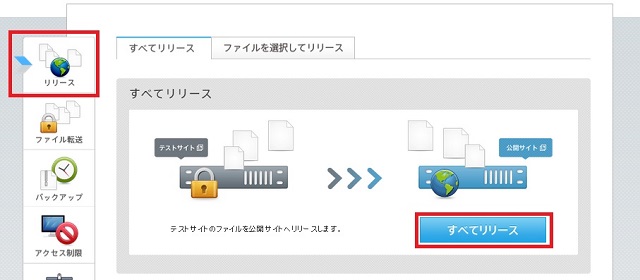
バックアップが終わったら、テストサイトのデータを公開領域に「リリース」します。左の「リリース」の項目をクリックして画面を切り替え、「すべてリリース」をクリックします。
「すべてリリース」では、ルートディレクトリ以下(「http://(CPIのアカウント名).smartrelease.jp/」以下)のデータが丸ごとアップロードされます。上書きしたくないファイルがある場合は、「ファイルを選択してリリース」タブに切り替えて、任意のファイルのみ指定してアップロードすることも可能です。
9. リリースの確認画面
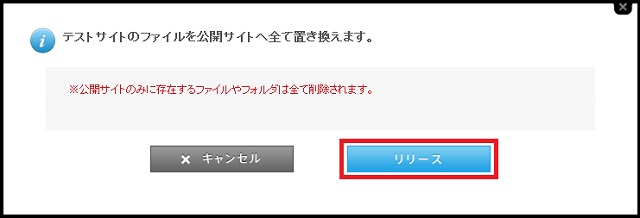
確認画面が表示されますので、「リリース」をクリックします。
10. リリースの完了画面
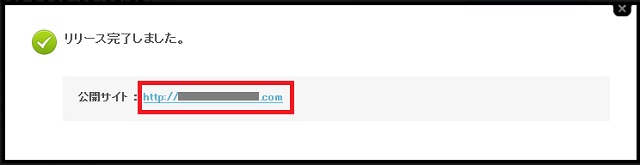
これでリリースが完了しました。
画面に表示されている独自ドメインをクリックし、サイトが表示されるか確認してみましょう。
公開サイト用にデータベースを書き換え
以上の方法で、単純にスマートリリースを使用してデータを移行した場合、独自ドメインでサイトが表示されるようになります。
しかし、この状態では WordPress の管理画面や内部リンク、挿入した画像の読み込み先などの URL が、すべてテストサイトの URL (「http://(CPIのアカウント名).smartrelease.jp/」)のままになっています。
これは、WordPress などの CMS を使用した場合、テスト環境と公開用環境では同じデータベースを共用する形になるためです。そのため、完全に公開用環境に移行するためには、データベースの情報も公開用の URL へ書き換える必要があります。
データベースの書き換えは、phpMyAdmin などから行うこともできますが、ここでは初心者でもやりやすい「Database Search and Replace Script in PHP」を使う方法を紹介します。
この「Database Search and Replace Script in PHP」は、WordPress Codex のサイトにも WordPress の引越し時に利用するツールとして紹介されているもので、データベースの内容を一括で変換することができるものです。
では、このツールを使って、データベースの内容を書き換えてみましょう。
1. 「Database Search and Replace Script in PHP」をダウンロード
以下の URL にアクセスします。
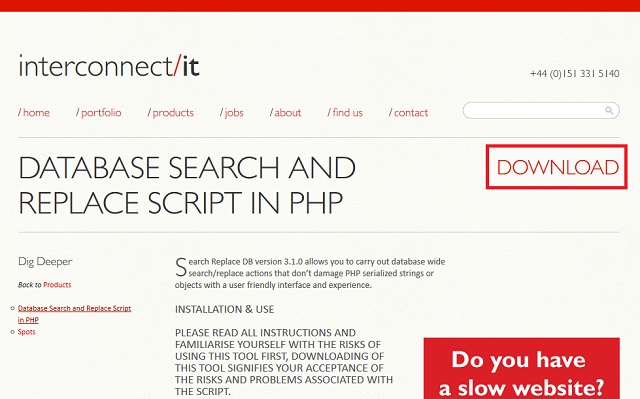
開いた画面の右にある「DOWNLOAD」をクリックし、「Database Search and Replace Script in PHP」をデスクトップなどにダウンロードします。
ダウンロードが終わったら、ファイルを解凍しておきます。
2. 「Database Search and Replace Script in PHP」をサーバーにアップロード
解凍したフォルダを、サーバー内の公開サイトの領域にアップロードします。
ファイルをアップロードするためには、事前にFTPアカウントを作成する必要がありますので、ウェブコントロールパネルの「公開サイト用設定」→「FTP/ファイル管理」→「FTPアカウントの設定」からアカウントを作成し、FTPツールに設定しておきます。
(※テストサイト用設定でFTPアカウントを作成してしまうと、公開用サイトにアクセスできないので注意)
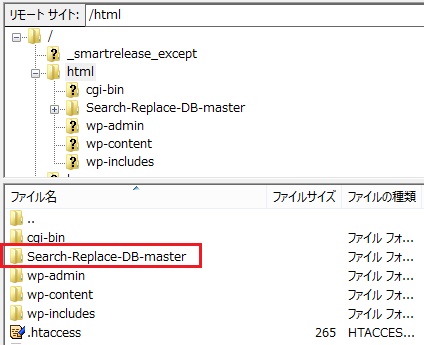
FTPツールでサーバーにアクセスしたら、「Search-Replace-DB-master」というフォルダごと、WordPress のファイルディレクトリにアップロードします。
推奨されているアップロード場所は、上の画面のように「wp-admin」「wp-content」「wp-includes」などが配置されているディレクトリです。
アップロードが完了したら、Webブラウザから「http://(独自ドメイン名)/Search-Replace-DB-master/」の URL でツールを開きます。
3. 「Database Search and Replace Script in PHP」を開く
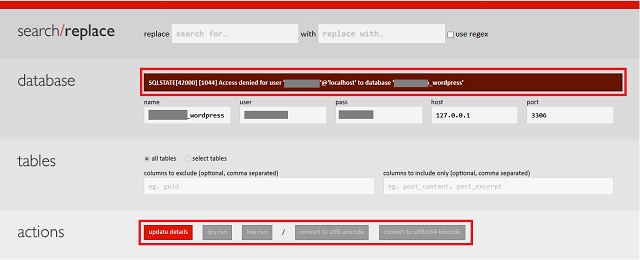
ツールを開いたら、「database」の項目に「Access denied for ~」と表示されているか、または「actions」の項目が「update details」以外グレーアウトしていないかチェックします。
この表示状態の場合、データベースにアクセスできていませんので、database の各項目の内容をチェックし、入力されていない場合は、WordPress を構築した際に入力したのと同じデータベース名やパスワードを入力します。
この中にある、「port(ポート番号)」の項目には「3306」が自動的に入力されていると思いますが、CPI の場合 MySQL のバージョンによりポート番号が異なるため、以下のページでポート番号を確認します。(2017年5月現在のデフォルトバージョンは「MySQL 5.6.30」のため、port に「3307」と入力します)
入力が終わったら、「update details」をクリックします。

上のように「actions」の項目がすべて赤くなり、クリックできる状態になったら、データベースにアクセスできる状態になっていますので、次に進みます。
4. 置換する項目を入力

画面上にある枠の中に、置換元のURLと置換先のURLを入力します。
(※「http:」や「/」、カッコなどは入れない)
- replace(置換元=テストサイトURL):「(CPIのユーザー名).smartrelease.jp」
- with(置換先=公開用サイトURL):「(独自ドメイン名)」
5. データベース内の URL を置換

URL を入力したら、念のため「actions」の「dry run(予行演習)」で変換項目などを一度チェックしたうえで、「live run(本番)」をクリックしてデータベースを置換します。
「live run」をクリックすると、さらに確認画面が出ますので、「OK」をクリックします。
6. サイトの表示を確認
置換が完了したら、独自ドメインでサイトを表示し、内部リンクや画像の URL を確認します。あわせて、WordPress の管理画面に、「http://独自ドメイン/wp-admin」で入れるかも確認しましょう。
7. 「Database Search and Replace Script in PHP」を削除

無事サイトの表示を確認したら、忘れずに「Database Search and Replace Script in PHP」を削除します。
このツールをそのままにしておくと、データベースを勝手に書き換えられる可能性が高くなりますので、絶対に削除を忘れないようにしましょう。
削除は非常に簡単で、先ほどのツールの画面の「delete」の項目にある「delete me」をクリックするだけです。さらに確認画面が表示されますので、「OK」をクリックします。

「Search/Replace has been successfully removed from your server」と表示されたら、削除完了です。
以上ですべての作業は終了しました。
一応注意しておきたいのは、この状態のままだとテストサイトの WordPress 管理画面からログインして、内容を書き換えた場合、公開用サイトにも変更が反映してしまう点です。
データベースの URL を公開サイトに書き換えてあるので、テストサイトの管理画面にログインしても、URL が公開サイトの独自ドメインに切り替わるため気づくとは思いますが、そういったミスを防ぐのであれば、テストサイトのファイルはすべて削除しておくことをおススメします。FTP ソフトでテスト環境の WordPress データを削除すれば完了です。
なお、この時点で FTP ソフトでサーバーにアクセスした場合、テスト環境も公開用環境も全く同じように見えます。誤って公開用領域のデータを削除しないように気を付けましょう。
CPIのスマートリリースを使用したWordPressのテストサイト作成から公開までの手順
以上、CPI「シェアードプラン ACE01」のテスト環境に WordPress を作成し、公開用環境へリリースする手順を解説しました。
テスト環境は同じサーバーではなく、自分の PC 上などのローカル環境などにも構築できますが、動作確認をするにはやはり同じサーバー環境のほうが絶対にいいですし、スマートリリースではデータの移行作業も簡単に行えますので、作業はかなり楽にリます。
今回はテスト環境の WordPress を公開用サイトに移行する手順を紹介しましたが、スマートリリースを使用すれば、すでに公開しているサイトをテスト環境に戻し、リニューアルした後に公開しなおすような複雑な作業も楽に行えます。

CPI には 10日間のお試し期間に加え、20日間の全額返金保証までありますので、興味がある人はぜひ一度スマートリリースの機能を試してみてください。