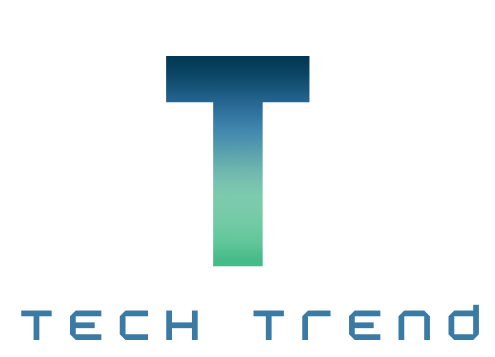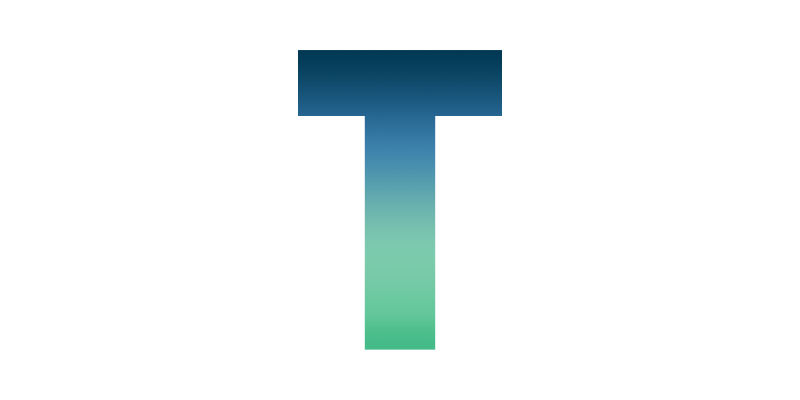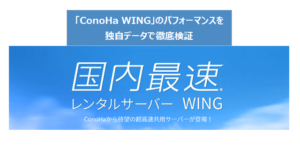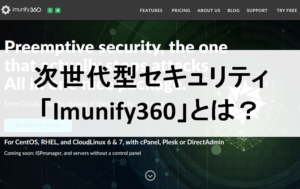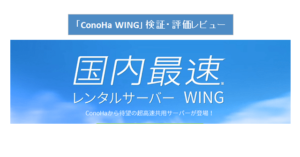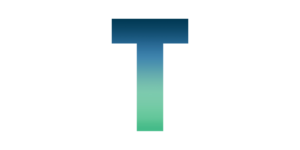CPI「シェアードプラン ACE01」には、テスト環境(一般公開前にサイトの仮作成を行うための領域)を簡単に構築できる、「スマートリリース(SmartRelease)」というユニーク、かつ非常に便利な機能があります。
スマートリリースでは、テスト環境に WordPress サイトを構築して、公開前に十分動作チェックをしてから、公開用環境(独自ドメインで一般に公開する領域)へデータを移行し、公開するといった作業がとても簡単に行えます。
・CPIのスマートリリースを使用したWordPressのテストサイト作成から公開までの手順
このように Web制作会社など、クライアントの事前チェックがある場合や、あくまでテスト環境で動作チェックを行っておきたい場合などには、テストサイトを構築してからリリースする方法がやりやすいと思いますが、中にはいきなり本番環境でサイト制作を始めるケースも多いと思います。
そのような場合でも、スマートリリースの機能を活かすことができます。実は、最もスマートリリースを活用できるのは、サイトのリニューアル時だからです。
スマートリリースの機能をうまく利用すると、
- 公開用環境でサイトを運営中に
- 同じサーバー環境でサイトの修正と動作確認を行い
- 公開用サイトをリニューアルする
と言ったことが簡単にできます。
そこで、今回はちょっと長くなりますが、CPI「シェアードプラン ACE01」のスマートリリース機能を使用した、WordPress サイトのリニューアル手順を詳しく紹介したいと思います。
スマートリリースを使用したWordPressサイトリニューアルの概要
まず、最初にざっとスマートリリースを使った、サイトリニューアルの流れを説明したいと思います。
今回実施する内容は、すでに公開している WordPress サイトをテストサイトの領域にコピーし、テスト環境でリニューアル、完了したものを公開用サイトに上書きする、という作業です。
その際、スマートリリースを使用してデータを「転送」しただけでは、テストサイトも公開用サイトも同じデータベースを共有したままになります。つまり、リニューアルでテストサイトの内容を書き換えると、公開用サイトも同時に書き換わってしまうということです。
しかし、今回は公開用サイトに影響しない状態で、テストサイトの内容やデザインを自由に変更する必要があるため、データベースもそれぞれに分けることにします。
具体的な作業手順は、以下の通りです。
下準備
- (作成していない場合)FTPアカウントを作成(公開用・テスト用の両方)
- テストサイト用データベースの作成
- スマートリリースのアクセス制限
本作業
- 公開用サイトのデータをテスト環境へ「ファイル転送」
- 公開用サイトのデータベースをテスト環境のデータベースへ上書きし、修正
- テスト環境で WordPress をリニューアル
- テスト環境のデータを公開用サイトへ「リリース」
- テスト環境のデータベースを公開用サイトのデータベースへ上書きし、修正
なお、一連の作業はスマートリリースの機能を使用しますが、スマートリリースでは各機能に以下のような名称が付いています。ちょっとややこしいですが、覚えておきましょう。
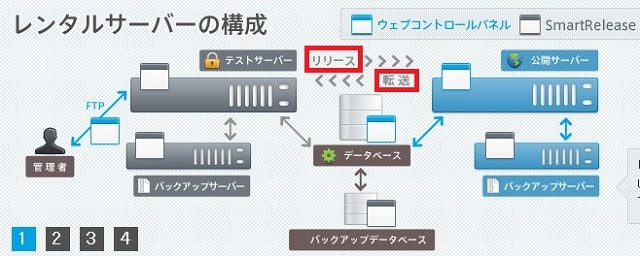
- リリース:テストサイトのデータを公開サイトへ上書き
- ファイル転送:公開用サイトのデータをテストサイトへ上書き
では、早速作業を開始しましょう。
まずは下準備から
実際にデータのやり取りをする前に、一連の作業を行うための下準備をしておきます。以下は順不同ですが、いずれも必要な作業なので、実施しておいてください。
1. FTPアカウント作成(公開用サイト・テストサイト)
CPI の場合、FTP アカウントは本番サイト用、テストサイト用と完全に分かれていて、各アカウントではそれぞれの領域にしかアクセスできません。そのため今回の作業では、両方を作成する必要があります。
今回は、本番環境ですでに WordPress を運用しているという前提で進めていますので、ここではテスト環境の FTP アカウントの作成手順を紹介します。(本番環境も手順は同じで、最初に「公開サイト設定」を選択するだけの違いです)
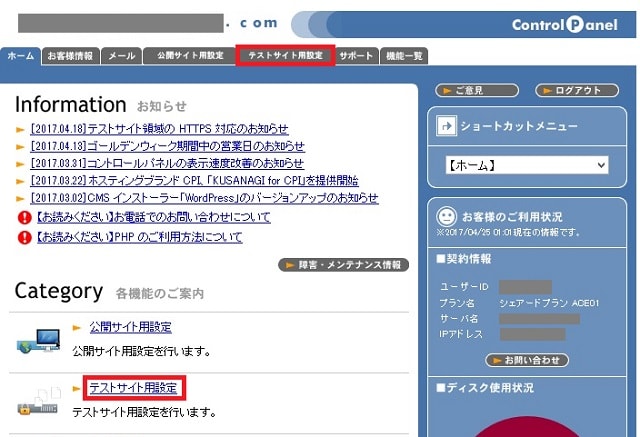
「ウェブコントロールパネル」にログインし、「テストサイト用設定」をクリックします。
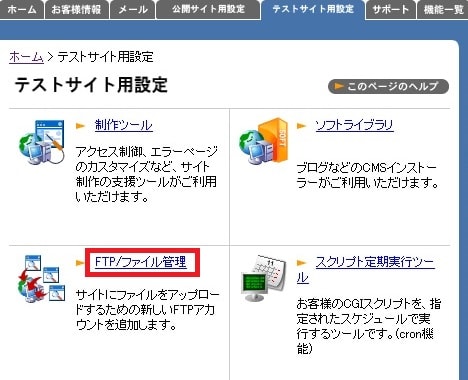
「FTP/ファイル管理」をクリックします。
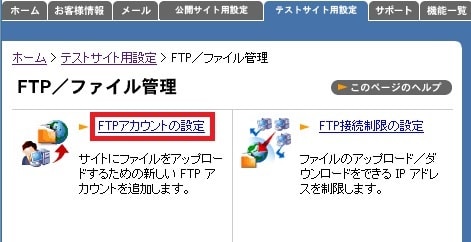
「FTPアカウントの設定」をクリックします。
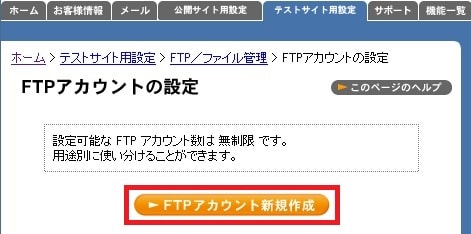
「FTPアカウント新規作成」をクリックします。
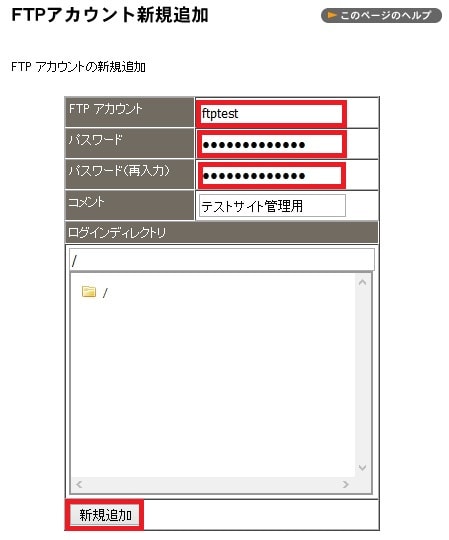
任意のFTPアカウント名・パスワードを入力し、「新規追加」をクリックします。(必要に応じて、コメントの入力やログインディレクトリを指定します)
「FTPアカウント [(アカウント名)] の新規追加を完了しました。」と表示されたら、完了です。
引き続き、次の「テストサイト用データベースの作成」を行いますが、今作成した FTP アカウントを FTP ソフトに設定しておいてください。もし、すでに FTP ソフト上に公開用サイトの設定がある場合はそれを上書きせず、テストサイト用アカウントの FTP 設定を別に作成しましょう。
2. テストサイト用データベースの作成
スマートリリースの「ファイル転送」や「リリース」機能を使用しただけでは、データベースは同じものを共有する形になります。そのため、一方の記事を書き換えたりすると、もう一方の記事も書き換わってしまいます。
今回はサイトのリニューアルを行うため、WordPress テーマや記事の内容も変更する前提で進めますので、データベースも別々に分けて運用することにします。ここで、テストサイト用にデータベースを作成します。
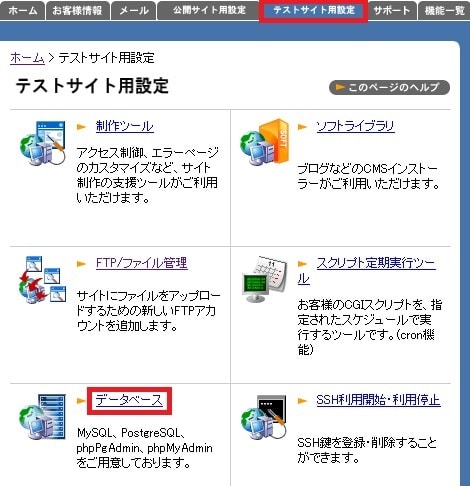
「ウェブコントロールパネル」から、テストサイト用設定を開き、「データベース」をクリックします。
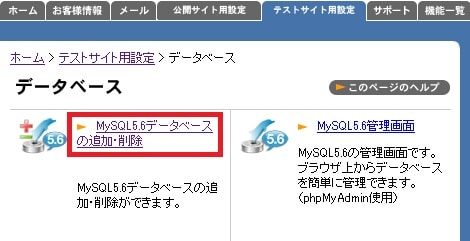
「MySQL5.6データベースの追加・削除」をクリックします。(MySQL のバージョンは5.5でもいいですが、公開用サイトと同じバージョンにしましょう)
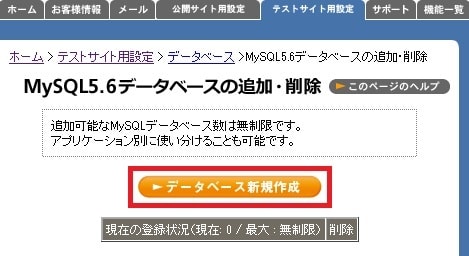
「データベース新規作成」をクリックします。
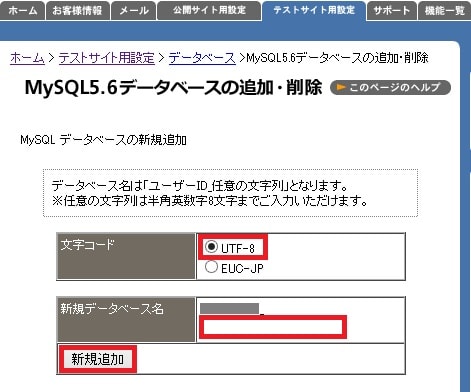
文字コードは「UTF-8」を選び、新規データベース名には任意の文字を入力したら、「新規追加」をクリックします。
「データベース’(CPIのユーザー名)_(データベース名)’の作成に成功しました」と表示されたら、完了です。作成したデータベース名はメモしておきましょう。
なお、データベースユーザー名とパスワードはすべて共通のため、公開用サイトの作成時に使用したものと同じです。(契約時にCPIから送られてきた、サーバー設定完了メールにも書いてあります)
3. スマートリリースのアクセス制限
テストサイトにデータを移行すると、Web上で公開できる状態になってしまいます。テストサイトを Web上で公開しないようにするためには、スマートリリースのアクセス制限機能で、サイトにアクセス可能なIPアドレスを登録します。
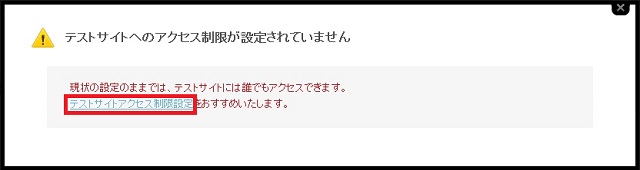
はじめてスマートリリースを使用する場合、テストサイトへのアクセス制限のアラートが表示されます。テストサイトを一般に公開しない場合、「テストサイトアクセス制限設定」をクリックします。
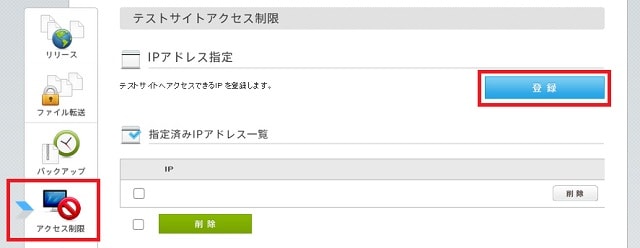
すでにスマートリリースにアクセスしたことがある場合は、画面左の項目から「アクセス制限」をクリックし、「登録」ボタンをクリックします。
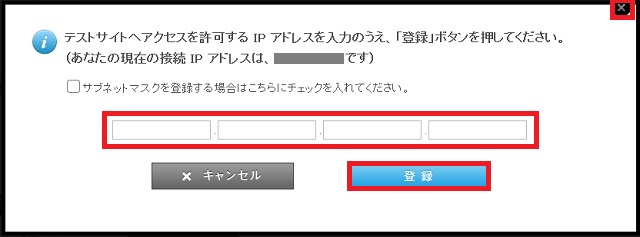
テストサイトにアクセスできる IP アドレスを設定します。自分が今アクセスしている IP アドレスが画面に表示されますので、そのアドレスを入力し、「登録」をクリックします。
また、クライアントなど、他のユーザーにも公開する予定がある場合は、アクセスする人のIPアドレスも登録しておきましょう。登録が終わったら、右上の「×」でポップアップ画面を閉じます。
以上で下準備は終わりました。早速、公開用サイトのデータ転送へ進みましょう。
公開用サイトのデータをテストサイトに「ファイル転送」
では、公開用環境の WordPress データをテスト環境に移行していきます。
その前に、念のため公開用サイトの Webデータとデータベースデータをバックアップしておきます。
スマートリリースの「リリース」や「ファイル転送」機能を使用した場合、データの移動前に自動でバックアップを行ってくれます。しかし、バックアップされるのは、上書きされる側だけのため、今「ファイル転送」をするとテスト環境のデータだけがバックアップされることになります。
それで基本的には問題ありませんが、念のために公開用サイトのデータもバックアップしておきましょう。
1. 公開用サイトの WordPress データのバックアップ
データのバックアップもスマートリリースで行えますので、スマートリリースの画面にログインします。
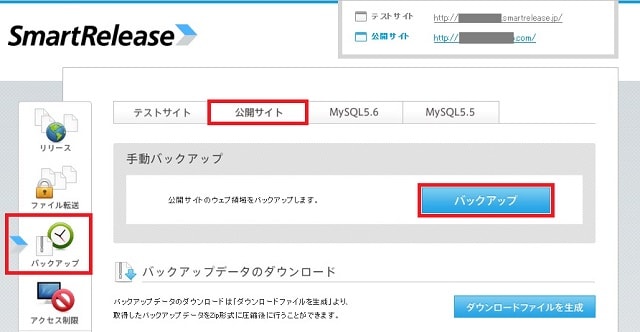
ログインしたら、左の「バックアップ」の項目をクリックし、「公開サイト」タブに切り替え、「バックアップ」をクリックします。

「バックアップ取得処理を開始しました」と表示された後、しばらく待って(サイトのデータ量によって待ち時間は変わります)から、キーボードの「F5」ボタンなどでリロードすると、下のバックアップ一覧に今バックアップした履歴が表示されます。
後でどの時点のバックアップがわかるように、右の鉛筆マークをクリックし、コメントを入力しておきましょう。
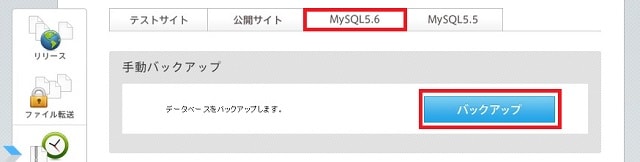
続けて、データベースもバックアップします。「MySQL5.6」タブに切り替えて、「バックアップ」をクリックします。

「バックアップ取得処理を開始しました」と表示された後、しばらく待ってからリロードし、下のバックアップ一覧に今バックアップした履歴が表示されるのを確認します。
こちらも右の鉛筆マークをクリックし、コメントを入力しておきましょう。
2. ファイル転送(すべて転送)
バックアップが終わりましたので、公開サイトのデータをテストサイトに移行します。

左の項目の「ファイル転送」をクリックし、「すべて転送」をクリックします。

確認画面が出たら、「転送」をクリックします。
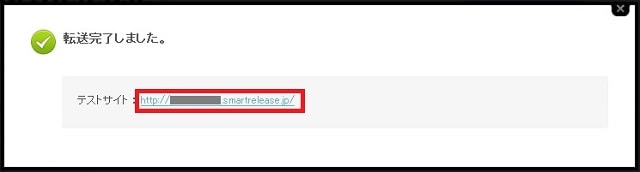
「転送完了しました。」と表示されたら、表示されているテストサイトの URL をクリックし、テストサイトの表示を確認します。
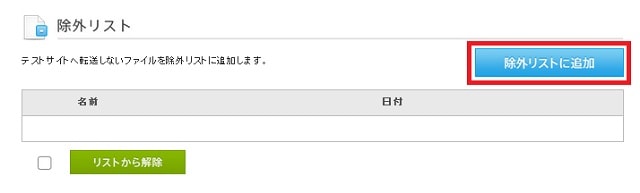
さらに、今後はテストサイトと公開サイトは完全に分けて運用しますので、再度「ファイル転送」をした際に、WordPress のログイン情報やデータベースの情報などを保管している「wp-config.php」が上書きされないよう、除外設定をしておきます。
「すべて転送」の画面下にある「除外リストに追加」をクリックします。

「wp-config.php」にチェックを入れ、「除外リストに追加」をクリックします。
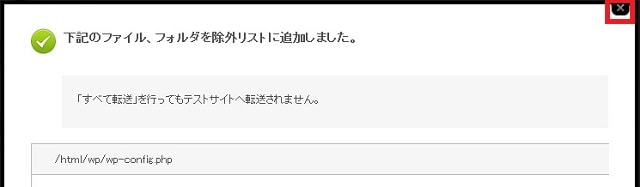
「下記のファイル、フォルダを除外リストに追加しました。」と表示されたら、完了です。右上の「×」ボタンで画面を閉じます。
3. 公開サイトのデータベースをテストサイトに移行
次に、公開サイトのデータベースの内容を、テストサイト用のデータベースに上書きします。
この作業にはバックアップの「リストア」機能を利用します。「リストア」とは、基本的に「復元」の意味ですが、スマートリリースではデータベースを復元するだけではなく、別のデータベースにコピー(上書き)することもできます。
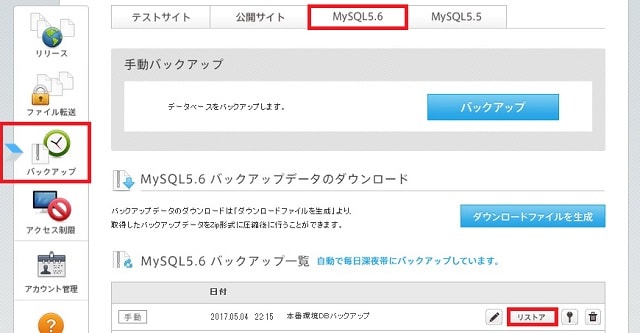
左の「バックアップ」の項目をクリックし、「MySQL 5.6」タブに切り替えたら、バックアップ一覧から、先ほどバックアップしたデータベースの「リストア」をクリックします。
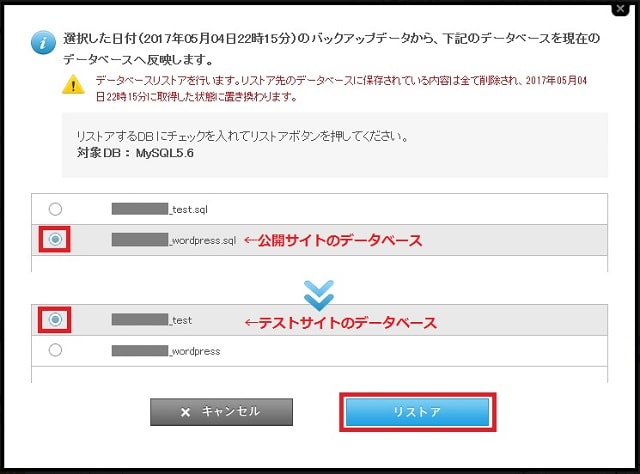
リストアの画面が表示されたら、以下のように上下を選んで「リストア」をクリックします。(※選択するデータベースを間違えると、公開サイトのデータが消えてしまうので注意)
(上)公開サイトのデータベース
↓
(下)テストサイトのデータベース
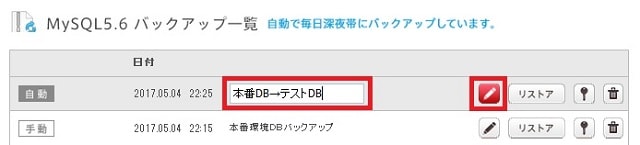
リストアすると、リストアが完了した時点の全データベースの状態が自動的にバックアップされます。
「リストアを開始しました。」と表示された後、しばらく待ってからリロードすると、下のバックアップ一覧に今リストアした状態のデータベースが履歴として表示されます。右の鉛筆マークをクリックし、コメントを入力しておきます。
4. テストサイト用データベースを紐づける
テストサイト用のデータベースに、公開サイトのデータが移行できたら、テストサイトの WordPress の設定をテストサイト用のデータベースに紐づけし直します。これで完全に公開サイトとテストサイトが、それぞれ独立する形になります。
具体的には、テストサイトの「wp-config.php」をテストサイト用データベースの内容に書き換える作業を行います。
FTPソフトなどでテスト用サイトのサーバーにアクセスし、wp-config.php をローカルのデスクトップなどにダウンロードしたら、wp-config.php を TeraPad などのテキストエディターで開きます。
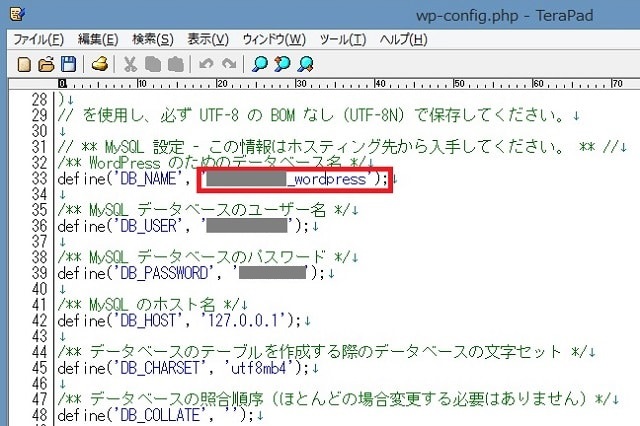
開いたファイルのデータベース関連情報を変更します。基本的には、データベース名のアンダーバー(_)以降を、テストサイト用のデータベース名に書き換えるだけで OK です。(データベースユーザー名やパスワードは共通)
- 例:
- 変更前:aa0000abc_wordpress(公開サイトデータベース)
- 変更後:aa0000abc_test(テストサイト用データベース)
変更したら、wp-config.php をテストサイトのサーバーにアップロードし、上書きします。
これでテスト用の WordPress が、テストサイト専用のデータベースに紐づけされました。テストサイトのデータを書き換えても、公開用サイトに変更は反映しなくなります。
5. テストサイト用データベースを書き換える
最後に、公開サイトからデータを移行したデータベース内の URL を、テストサイトの URL に書き換えます。
このままでは、WordPress の管理画面や内部リンク、挿入した画像の読み込み先などの URL が、公開用サイトの URL (「http://(独自ドメイン名)/」)のままになってしまうためです。
データベースの書き換えは、phpMyAdmin などから行うこともできますが、ここでは初心者でもやりやすい「Database Search and Replace Script in PHP」を使う方法を紹介します。
この「Database Search and Replace Script in PHP」は、WordPress Codex のサイトにも WordPress の引越し時に利用するツールとして紹介されているもので、データベースの内容を一括で変換することができるものです。
1.「Database Search and Replace Script in PHP」をダウンロード
以下の URL にアクセスします。
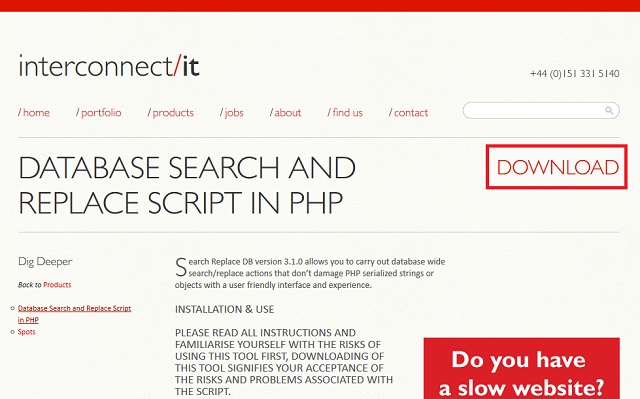
開いた画面の右にある「DOWNLOAD」をクリックし、「Database Search and Replace Script in PHP」をデスクトップなどにダウンロードします。
ダウンロードが終わったら、ファイルを解凍しておきます。
2. 「Database Search and Replace Script in PHP」をサーバーにアップロード
解凍したフォルダを、サーバー内のテストサイトの領域にアップロードします。
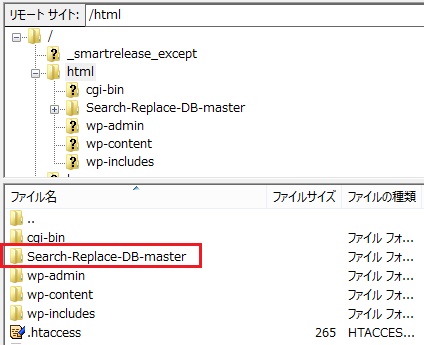
FTPツールでサーバーにアクセスしたら、「Search-Replace-DB-master」というフォルダごと、WordPress のファイルディレクトリにアップロードします。
推奨されているアップロード場所は、上の画面のように「wp-admin」「wp-content」「wp-includes」などが配置されているディレクトリです。
アップロードが完了したら、Webブラウザからテストサイトの URL 「http://(CPIのアカウント名).smartrelease.jp/Search-Replace-DB-master/」でツールを開きます。(ルートディレクトリ以外にインストールした場合は、内容に応じてURLを変えます)
3. 「Database Search and Replace Script in PHP」を開く
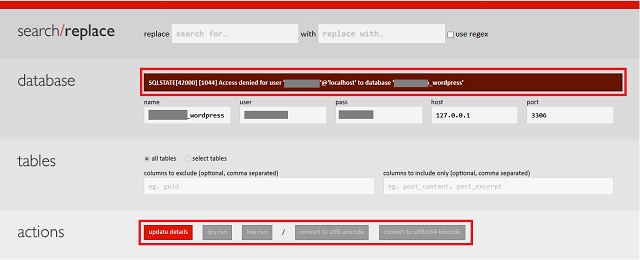
ツールを開いたら、「database」の項目に「Access denied for ~」と表示されているか、または「actions」の項目が「update details」以外グレーアウトしていないかチェックします。
この表示状態の場合、データベースにアクセスできていませんので、database の各項目の内容をチェックし、入力されていない場合は、テスト用サイトのデータベース名やパスワードを入力します。
この中にある、「port(ポート番号)」の項目には「3306」が自動的に入力されていると思いますが、CPI の場合 MySQL のバージョンによりポート番号が異なるため、以下のページでポート番号を確認します。(2017年5月現在のデフォルトバージョンは「MySQL 5.6.30」のため、port に「3307」と入力します)
入力が終わったら、「update details」をクリックします。

上のように「actions」の項目がすべて赤くなり、クリックできる状態になったら、データベースにアクセスできる状態になっていますので、次に進みます。
4. 置換する項目を入力

画面上にある枠の中に、置換元のURLと置換先のURLを入力します。
(※「http:」や「/」、カッコなどは入れない)
- replace(置換元=公開サイトURL):「(独自ドメイン名)」
- with(置換先=テストサイトURL):「(CPIのユーザー名).smartrelease.jp」
5. データベース内の URL を置換

URL を入力したら、念のため「actions」の「dry run(予行演習)」で変換項目などを一度チェックしたうえで、「live run(本番)」をクリックしてデータベースを置換します。
「live run」をクリックすると、さらに確認画面が出ますので、「OK」をクリックします。
6. サイトの表示を確認
置換が完了したら、独自ドメインでサイトを表示し、内部リンクや画像の URL を確認します。あわせて、WordPress の管理画面に、「http://(CPIのユーザー名).smartrelease.jp/wp-admin」でログインできるかも確認しましょう。
7. 「Database Search and Replace Script in PHP」を削除

無事サイトの表示を確認したら、忘れずに「Database Search and Replace Script in PHP」を削除します。
このツールをそのままにしておくと、データベースを勝手に書き換えられる可能性が高くなりますので、絶対に削除を忘れないようにしましょう。
削除は非常に簡単で、先ほどのツールの画面の「delete」の項目にある「delete me」をクリックするだけです。さらに確認画面が表示されますので、「OK」をクリックします。

「Search/Replace has been successfully removed from your server」と表示されたら、削除完了です。
テストサイトのリニューアル作業
以上で、公開用サイトの内容がテストサイトに丸ごとコピーされ、またデータベースも独立したものが紐づけされました。
そのため、テストサイトの内容を書き換えたり、デザインを変更しても、公開用サイトに一切反映しませんので、自由に変更を加えてみましょう。
変更が終わったら、テストサイトをクライアントなどにもチェックしてもらい、最終的な調整まで終わらせましょう。
テストサイトのデータを公開用サイトに「リリース」
テストサイトの修正が完了したら、今度はテストサイトのデータを公開用サイトに「リリース」します。
ほとんどの手順は「公開サイト→テストサイト」の逆なのでわかると思いますが、一部の間違えそうなポイントについては、画像を入れながら一通り流れを説明します。
スマートリリースでの作業
・テストサイトの WordPress データをバックアップ
(左の「バックアップ」→上の「テストサイト」タブ→「バックアップ」ボタン→「バックアップ一覧」にコメント入力)
・wp-config.phpを除外リストに設定 ※必ずリリース前に行うこと※
(左の「バックアップ」→上の「テストサイト」タブ→下の「除外リストに追加」→「wp-config.php」にチェックし「除外リストに追加」)
・テスト環境のデータベースをバックアップ
(左の「バックアップ」→上の「MySQL5.6」タブ→「バックアップ」ボタン→「バックアップ一覧」にコメント入力)
・リリース(すべてリリース)
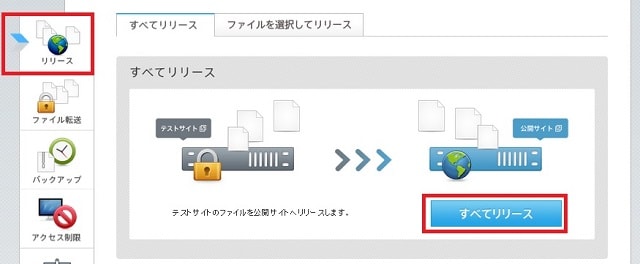
(左の「リリース」→「すべてリリース」→「リリース」→公開サイト確認)
・テストサイトのデータベースを公開サイトのデータベースにリストア
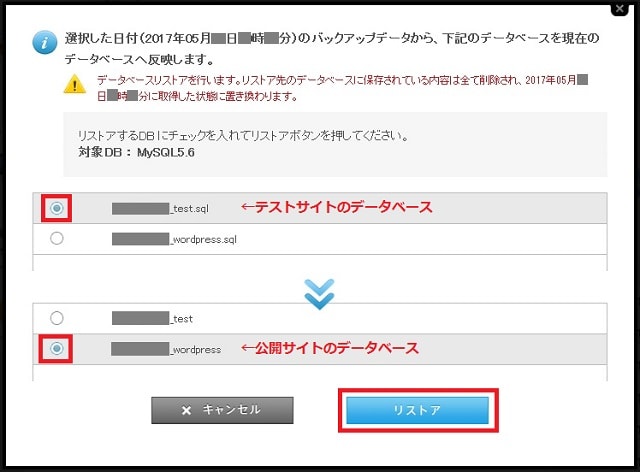
(左の「バックアップ」→上の「MySQL5.6」タブ→「バックアップ一覧」から最新のデータベースを「リストア」→「バックアップ一覧」にコメント入力)
(※選択するデータベースを間違えると、公開サイトのデータが消えてしまうので注意)
(上)テストサイトのデータベース
↓
(下)公開サイトのデータベース
公開サイト環境での作業
- 公開サイトのサーバーに「Database Search and Replace Script in PHP」をアップロード
- 公開サイトのデータベースを独自ドメインの URL に書き換え

(※「http:」や「/」、カッコなどは入れない)
replace(置換元=テストサイトURL):「(CPIのユーザー名).smartrelease.jp」
with(置換先=公開サイトURL):「(独自ドメイン名)」
- 公開サイトの表示と WordPress 管理画面へのログイン確認
- 「Database Search and Replace Script in PHP」を削除
以上ですべての作業は完了です。公開サイトにリニューアルした内容が無事反映しているか確認してみてください。
CPIのスマートリリースを使用してWordPressサイトを手軽にリニューアルする手順まとめ
以上、CPIのスマートリリース機能を使用して、公開済みの WordPress サイトをテストサイトに落とし、リニューアルした後に、アップロードするまでの手順を紹介しました。
もちろんすでにテスト環境があって、データの入れ替えなどに慣れた人であれば、スマートリリースは使用しなくてもリニューアル作業はできるでしょう。
しかし、スマートリリースには以下のような点において、大きなメリットがあります。
- 公開用サイトと同じサーバー環境で表示を確認できる
- 作業と同時にバックアップが取れ、世代管理もできる
- 誤って古いファイルを修正したり、アップしたりしなくて済む
- アップロードやダウンロードがワンクリックで行える
単純に作業を行ううえでは、最初は普段から慣れている方法のほうがやりやすいかもしれませんが、スマートリリースを使うとこういった「バックアップ漏れ」や「先祖帰り」などの大きなミスをする可能性をなくすことができるため、一度スマートリリースを使ってしまうと、手放せなくなるでしょう。
また、テスト環境作成に慣れていない一般のユーザーも、WordPress テーマを変更したり、新たなプラグインの動作確認をする場合など、変更を加えた状態を自由に確認できる環境があるのは、非常に大きなメリットです。
CPI には 10日間のお試し期間に加え、20日間の全額返金保証までありますので、興味がある人はぜひ一度スマートリリースの機能を試してみてください。
・CPI「シェアードプラン ACE01」検証・評価レビュー
・CPI「シェアードプラン ACE01」の申し込み手順を詳しく解説